Mas o Windows 8 já não possui o Hyper-V (que também instancia máquinas virtuais)?
Sim, mas somente as versões PRO ou superiores. As versões básicas (Single) não possuem esse recurso.
Baixando o VirtualBox
Primeiro passo, baixar o VirtualBox, é claro: https://www.virtualbox.org/wiki/Downloads
Instalando o VirtualBox
Execute o arquivo baixado:
Avance normalmente...
Na próxima janela você poderá selecionar os recursos suportados pelo VirtualBox. Recomendo deixar tudo marcado. Sugiro também alterar a localização da instalação para o driver que tenha maior performance no seu micro (no meu caso, por exemplo, apontarei a instalação para um driver SSD).
Selecione onde serão criados os atalhos para executar o programa. Mantenha a opção "Register file associations" marcada.
Atenção, a próxima janela vai alertá-lo sobre a interrupção momentânea das interfaces de rede. Isso significa que se você estiver utilizando-as, poderá perder algum download, stream ou outra coisa do tipo. Recomendo que pause os aplicativos conectados à Internet por enquanto. Clique em Yes.
A próxima janela iniciará a instalação em si. Clique em Install.
Alguns segundos depois você estará pronto para utilizar o aplicativo. Mantenha a inicialização marcada e clique em Finish.
Pronto, VirtualBox instalado.
Baixar o Ubuntu
Agora vamos à parte mais divertida... vamos ao site do Ubuntu para baixá-lo:
http://www.ubuntu.com/
Eu optei em baixar a versão Desktop 64 bits via torrent, cujo link está disponível em:
http://www.ubuntu.com/download/alternative-downloads
Evitando possíveis erros (necessário para Windows 8, em todas as versões)
Bom, teremos que fazer alguns macetes por conta do Windows 8.1. O Windows 8, como já vimos, possui um aplicativo próprio de virtualização chamado Hyper-V. Esse aplicativo mantém certos recursos de virtualização do Windows presos quando o computador é inicializado. Isso terá impacto no funcionamento do VirtualBox - mais especificamente, criação de mais de um núcleo de processador, quantidade de bits das instâncias, entre outros. Para evitarmos tais limitações, teremos de configurar o Windows para desabilitar a carga do Hyper-V e consequentemente liberar os recursos para o VirtualBox. Para fazer isso, entre no prompt de comando como administrador (tecla Windows + X, selecione Prompt de Comando (Admin)) e execute o comando a seguir:
bcdedit /set hypervisorlaunchtype off
Esse comando desligará a inicialização automática do Hyper-V. Execute-o e depois reinicie seu computador.
Criando a Máquina Virtual
Após o download e instalação, vamos às configurações da nossa máquina virtual. Clique na opção Novo.
Na próxima janela, preencha os seguintes dados:
- Nome: UBUNTU_DESKTOP
- Tipo: Linux
- Versão: Ubuntu (64 bits)
Clique em Próximo.
Na próxima janela você poderá escolher a quantidade de memória (RAM) alocada à máquina. Isso fica a seu critério. Apenas observe que alguns aplicativos necessitam de uma RAM maior. Por exemplo, caso você opte em trabalhar com desenvolvimento de aplicações com o Eclipse, por exemplo, e neste, configure a JVM para ocupar 512 MB de memória, você deveria ter no mínimo 1024 MB de memória na sua máquina virtual. Bom, eu aloquei 2048 MB.
Na próxima janela selecione "Criar um disco rígido virtual agora".
Mantenha a opção VDI (VirtualBox Disk Image) marcada e clique em Próximo:
Selecione a opção Tamanho Fixo e clique em Próximo.
Pessoal, na próxima janela, poderemos selecionar a localização do disco virtual. Isso deve ficar a seu critério. Vou lhe dizer como configurei o meu: ao clicar no ícone da pasta (ao lado do nome do disco) eu apontei meu VDI para um HD 7200 RPM diferente da instalação do VirtualBox. Tomei como premissa a suposição de que a máquina virtual terá um desempenho superior por ter sido "configurada" sobre um disco físico SSD (que sabemos que possui performance muito superior aos HDs tradicionais), todavia, os dados do sistema operacional Ubuntu em si, estarão armazenados no meu disco físico HD 7200 RPM, que, apesar de ter performance aquém do outro, é maior e não terá impacto muito significativo na performance da máquina virtual. Se alguém discordar desta análise (que fiz agora, rsrsrs), comente o tópico por favor. Só para constar, mantive 8 GB de espaço disponível.
A criação demora algo em torno de 30 segundos.
Parabéns, máquina virtual criada!
Configurando a Máquina Virtual
Vamos lá! O próximo passo é indicar que sua máquina virtual terá um disco de inicialização. Com isso, ao realizar o boot, ela buscará o ISO do Ubuntu baixado e iniciará a instalação do mesmo. Para configurar isso, clique no botão Configurações.
Clique na aba Armazenamento, Controladora: IDE, selecionando a opção Vazio. Clique agora no ícone do CD/DVD do lado direito da tela.
Selecione a ISO do Ubuntu que você baixou:
ubuntu-14.10-desktop-amd64.iso
De volta à tela de configurações, clique na aba Sistema e torne o drive de CD/DVD como o primeiro na listagem "Ordem de Boot".
Clique em OK. Pronto, sua máquina virtual está configurada.
Instalando o Ubuntu na Máquina Virtual
A instalação do Ubuntu é idêntica à instalação nos desktop's físicos. Primeiro passo é iniciar sua máquina virtual clicando em Iniciar.
Após alguns segundos a instalação do Ubuntu será iniciada.
Como a instalação é simples, não me aprofundarei nos detalhes. Caso você precise de auxílio, veja o post sobre a instalação do Ubuntu em:
http://linubr.blogspot.com.br/2012/08/instalacao-do-ubuntu-passo-passo.html
Apenas para ressaltar minhas escolhas durante a instalação, apontarei os itens abaixo:
- Mantive-o em inglês
- Cliquei em Install Ubuntu
- Na tela de preparação, eles recomendam que tenhamos 1.7 GB de espaço livre, que o notebook (se for o caso) esteja conectado na tomada e que estejamos conectados à Internet.
- Não autorizei download das atualizações e nem dos softwares de terceiros
- Cliquei em Continue
- Marquei a opção Erase disk and install Ubuntu e cliquei em Install Now
- Indiquei minha zona como São Paulo e cliquei em Continue
- Selecionei o teclado e cliquei em Continue
- Configurei uma conta e cliquei em Continue
- Aguardei... xD
Bom, depois de instalado, o Ubuntu pedirá para você inicializar a máquina (a virtual, é claro). Clique em Restart Now.
Depois de reiniciar, sua máquina estará pronta para o uso!
Problemas na resolução da Máquina Virtual
É comum acontecer problemas na configuração da resolução do Ubuntu nesta máquina virtual. Você vai detectar isso se sua instância ficar muito pequena e, ao tentar aumentar a resolução em System Settings, opção Displays
a opção Resolution ficar presa em 640 x 480 (4:3), conforme abaixo:
Para resolver isso, clique na opção de busca do Ubuntu.
Digite:
Xdiagnose
e selecione o aplicativo com este nome (Xdiagnose) - entre com a senha de root, se necessário.
Uma pequena janela de configuração vai aparecer. No grupo de itens Debug, marque as três opções:
- Extra graphics debug messages
- Display boot messages
- Enable automatic crash bug reporting
E clique em Apply.
Feche a janela do Xdiagnose e reinicie o Ubuntu (não precisa fechar a máquina virtual). Com essa configuração, após a reinicialização, o sistema já aparecerá na resolução 1024 x 768 (4:3). Se por acaso você ainda não conseguir ajustar a resolução, dê uma olhada no link abaixo:
http://www.linuxbsdos.com/2014/10/31/solutions-for-low-screen-resolution-in-ubuntu-14-0414-10-and-virtualbox/
Além desse macete que comentei aqui, existe uma outra alternativa.
Well, é isso ai, faça um ótimo proveito!
Qualquer problema pode entrar em contato que se eu puder ajudar farei de bom grado.
"Nós sempre nos definimos pela capacidade de superar o impossível." - Cooper em Interestelar
Obrigado pela leitura!

 Linux
Linux
 Curso Java
Curso Java
 Papers Java
Papers Java
 Database
Database
 Hardware
Hardware
 Informática
Informática
 Gestão de TI
Gestão de TI
 Diversão
Diversão
 Download
Download
 Potions
Potions
 Homepage
Homepage
 Blog
Blog
 Facebook
Facebook
 Youtube
Youtube
 Twitter
Twitter
 Linubr.org
Linubr.org



















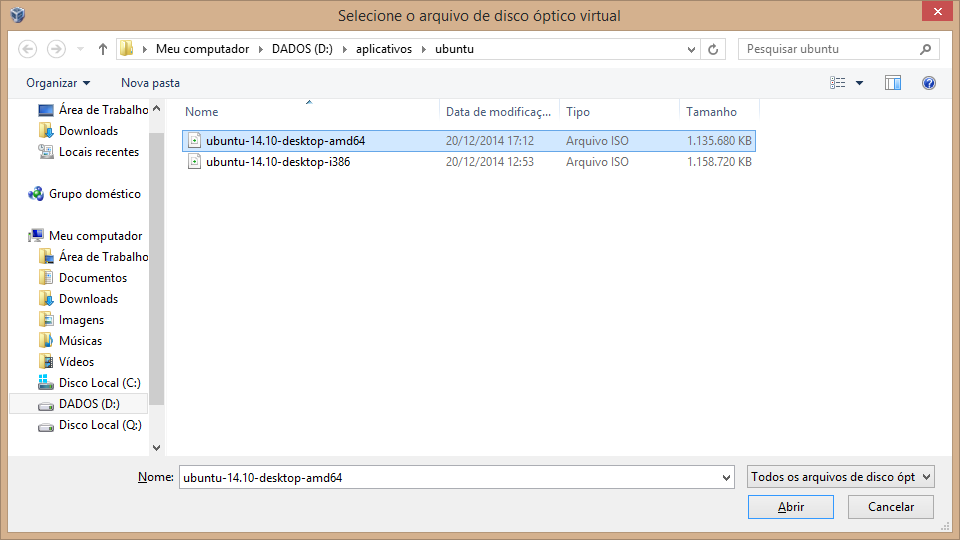











Nenhum comentário:
Postar um comentário